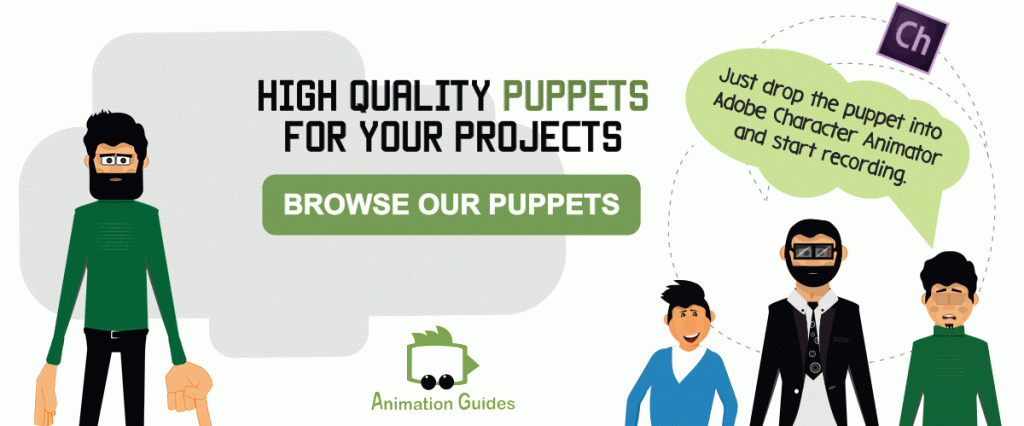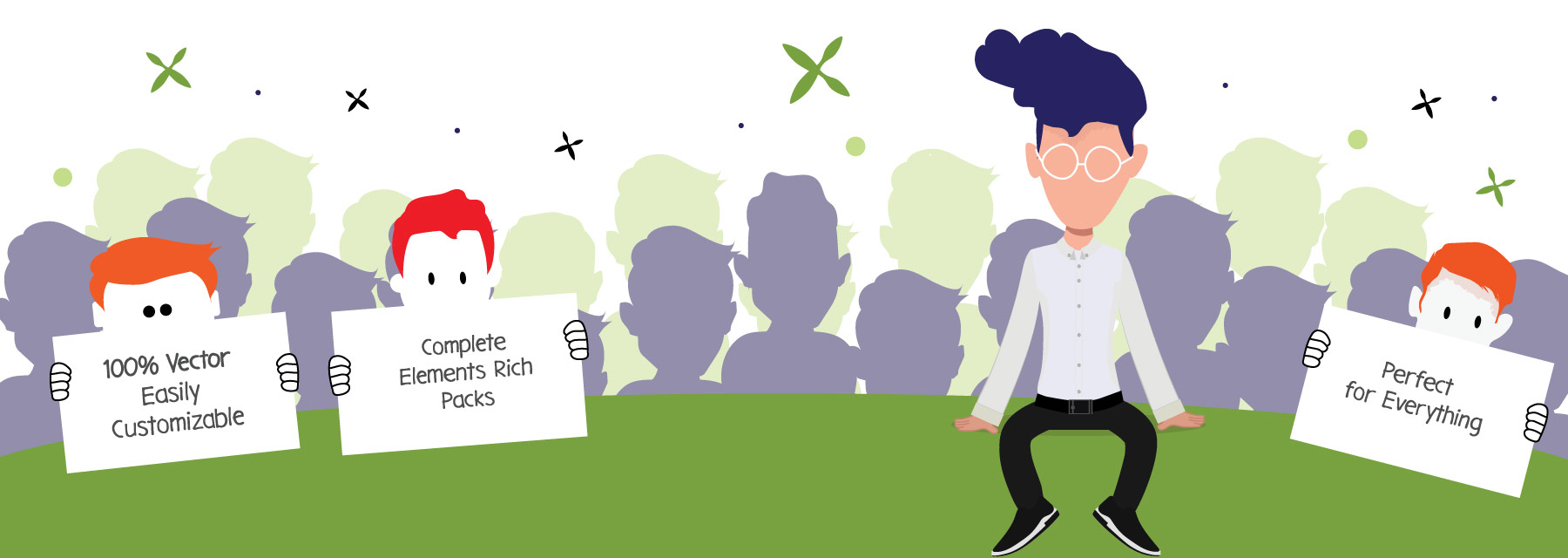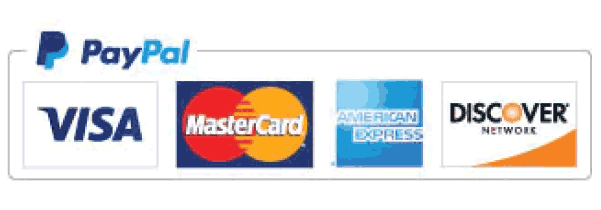Adobe just released a new 22.0 version of Adobe Character Animator* introducing Body Tracker. This new and robust feature will add new possibilities and make it faster and easier to achieve great animated results using the software.
Up until now only the head movements and facial expressions could be animated using camera capture. With the release of Body Tracker behavior an entire, full-body, animations can be recorded using motion capture without requiring any special equipment or animation skills.
There are now several ways you can work with puppets in Adobe Character Animator:
We are currently in the process of updating all of our puppets to work with the new Body Tracker feature. We will now have a dedicated page for you to stay up to date with our updates and fixes.
3 Main Approaches
- Facial Capture + Dragger Handles
- Body Tracker
- Body Tacker + Dragger Handles
1: Old Style: Facial Motion Capture + Dragger Animation for the Body Parts
This is the standard way of working with puppets in Adobe Character Animator until the latest release.
- Camera Capture is used to record facial animations and head movements.
- Dragger Behavior is applied on the rigged body handles.
To animate hand or leg movements this way the handles need to be dragged using the mouse across the computer screen.
To be able to work with the puppets this way in the new Adobe Ch version you need to:
- Turn Off Body Tracking Input
- Turn On Camera Input
- Calibrate when you facing the camera. (This is a new name for the "set rest pose" in previous versions).
- Make sure the "Dragger" behavior on the puppet you are using is armed (has a red dot next to it).
2: Body Tracking + Facial Motion Capture
This is the new and the easiest way to animate in Adobe Character Animator. All you need to do is act out your animation in front of the camera and record it.
For this work mode you need to:
- Turn On Body Tracker
- Turn On Camera Input
- Click Calibrate and stand far enough in front of the camera for it to be able to track your body movements.
By default, you have 5 seconds to catch a pose in front of the camera to initialize it. That can be changed to 10 or 20 seconds if you go to the --> Timeline on the top menu, navigate to the ---> Body Tracker Countdown at the bottom, and select the time you need.
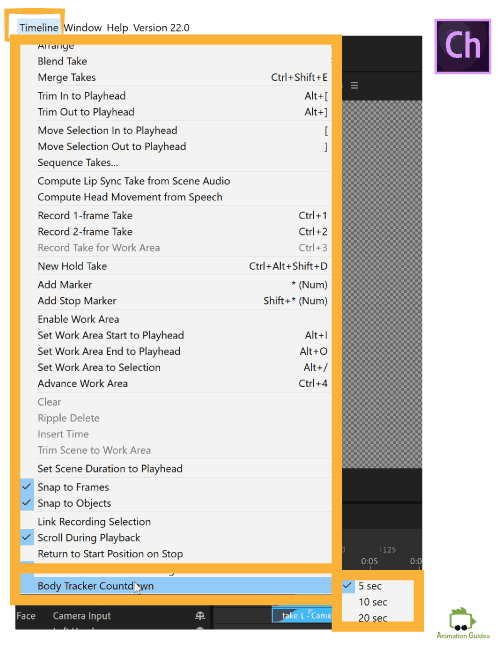
- Unarm the Dragger Behavior (gray dot next to the behavior) for it to not affect the movements you will record with the body tracker.
- Toggle the handles next to the body elements you want to record before you click calibrate:
To record Upper Body Movements: Head, Left wrist and right wrist
To record Full Body Movements: Head, Left wrist , right wrist, left heel, right heel and waist
Factors that can affects the quality of body tracking:
- Room Lighting
- Contrast
- Having Enough Space
3: Combining Body Tracker with Dragger Animations
To get good results when recording motion using a Body Tracker it is best to have the Dragger behavior turned off. But you might add additional “dragger animation” on top of the recordings made with Body Tracker.
For that to work well you need to animate the keyframes for the “strength” parameter in the body behavior.
To switch between Body Tracker animation to Mouse Dragger animation:
- Click on the stopwatch icon that appears when you hover over it. ( This will add a body strength row to the timeline).
- You can now set keyframes and change the value of how the Body Tracker affects movements.
- Use the “0” value when you want to activate “Mouse Drag Animations”.
- Use the “100” value when you want to activate the Body Tracker animation.
Now What?
Download one of our puppets and tell us in the comments below, which is your preferred method to animate in Adobe Character Animator?
Shop Related Products:
- Facebook38
- Twitter2
- Pinterest1
- Email4
- Subscribe
- 45shares
- Like
- Digg
- Del
- Tumblr
- VKontakte
- Buffer
- Love This
- Odnoklassniki
- Meneame
- Blogger
- Amazon
- Yahoo Mail
- Gmail
- AOL
- Newsvine
- HackerNews
- Evernote
- MySpace
- Mail.ru
- Viadeo
- Line
- Comments
- Yummly
- SMS
- Viber
- Telegram
- Subscribe
- Skype
- Facebook Messenger
- Kakao
- LiveJournal
- Yammer
- Edgar
- Fintel
- Mix
- Instapaper
- Copy Link